

It turns out that taking a screenshot of a screenshot tool is kind of hard.Ĭlicking on the Options menu allows you to choose where to save the screenshot-Desktop, Documents, Clipboard, Mail, Messages, or Preview-and you can set a timer before the screenshot or video begins that lasts either five or 10 seconds.īeyond that, you can choose to include the mouse pointer in the shot and (much as on an iPhone or iPad) show a floating thumbnail or the screenshot once it’s been taken. Only the “stop video” button is showing because I used the video tool to capture this. Importantly, these options can also change how screenshots behave with good ol’ Command-Shift-3 and Command-Shift-4.
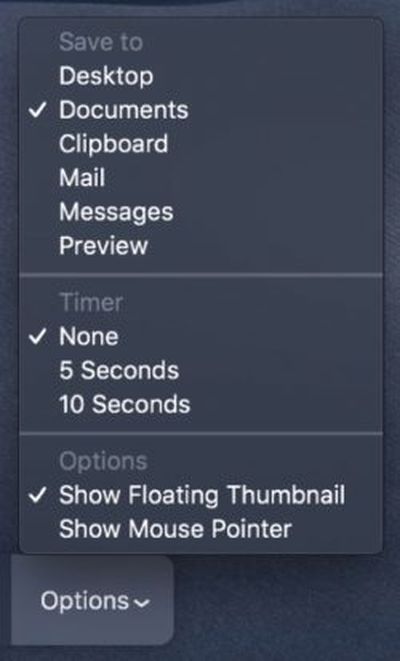
On the right side of the bar, you’ll also see an Options menu that lets you further customize your screenshotting experience.
#HOW TO TAKE A SCREENSHOT ON MAC MOJAVE PRO#
(If you use a MacBook Pro with a Touch Bar, you’ll also see these options on the bar.) Those choices are: Use this, and you’ll get a small menu bar along the bottom that offers five choices. Command-Shift-4 takes a screenshot of a specific area, which you select by dragging an adjustable rectangle.īut with Mojave, we also get Command-Shift-5.Command-Shift-3 takes a screenshot of the entire screen, which immediately saves to the desktop.


 0 kommentar(er)
0 kommentar(er)
